Utiliser les commentaires
Les commentaires permettent de baliser un texte qui n’est pas définitif, qui n’est pas encore bien écrit. Bref, un texte qui reste à travailler.
Avec Ulysses vous avez deux types de commentaires à votre disposition. Le premier permet d’insérer un commentaire sur l’ensemble d’un paragraphe. Pour se faire, commencez votre paragraphe en doublant le caractère % : %% Mon paragraphe en commentaire…. Vous pouvez bien sûr passer par le menu Balisage et choisir Bloc de commentaire ou utiliser le bouton Balisage dans la barre d’outils à droite.

La deuxième solution permet d’insérer un commentaire directement au sein de votre texte. Entourez le texte à commenter par deux caractères +. Amet non magna. ++Lorem ipsum dolor sit amet++ consectetur adipiscing elit. Comme précédemment, vous accédez à cette fonctionnalité dans le menu Balisage, Commentaire et dans le bouton de la barre d’outils.

Pour mettre en forme ces commentaires, dans les Préférences, dans Balisage, avec la syntaxe Markdown XL, formatez l’affichage des balises Commentaire et Bloc de commentaire.
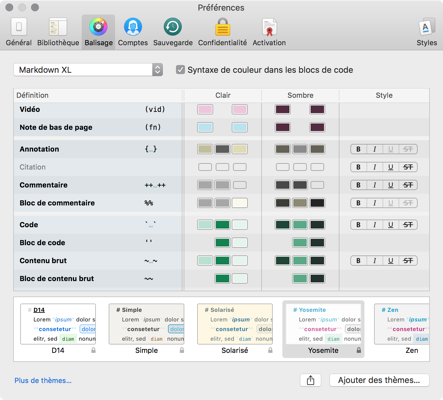
Les commentaires ne sont pas exportés lors de la publication au format Microsoft Word, ni au format PDF. Notez qu’un espace est utilisé à la place du commentaire en ligne, au sein d’un paragraphe. Cela peut avoir une influence certaine sur votre mise en page. Il conviendra de le supprimer si besoin est.
Annoter du texte
Les annotations permettent d’ajouter un texte explicatif, complémentaire ou bien de commenter une portion de texte sélectionnée dans votre écrit. Entourez ce texte avec des accolades, {lorem ipsum}, ou dans le menu Balisage ou dans le bouton Balisage de la barre d’outils, choisissez Annotation. Une petite fenêtre s’ouvre pour saisir le texte de l’annotation. Le texte sélectionné et annoté est en surbrillance dans le document.
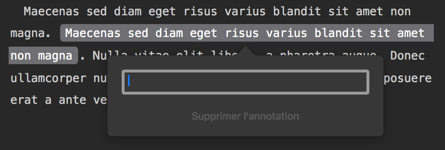
Pour gérer cette annotation, faites un double-clic sur celle-ci. Sa fenêtre s’ouvre. Modifiez le texte ou supprimez cette annotation en cliquant sur le lien Supprimer l’annotation.
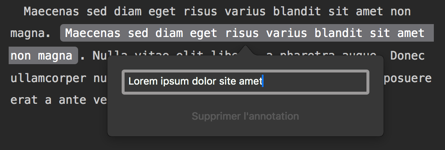
Lorsque la fenêtre est ouverte, sous macOS, mais pas sous iOS, vous pouvez cliquer-glisser cette annotation afin de l’avoir toujours affichée. Avec le bouton sur sa gauche vous pouvez fermer cette fenêtre, avec le bouton sur sa droite vous pouvez afficher le texte annoté dans le document.
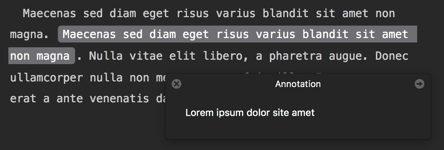
Lors de l’exportation au format Microsoft Word, les annotations sont bien exportées et apparaissent sous la forme d’une note de bas de page, avec le texte surligné en fond jaune.
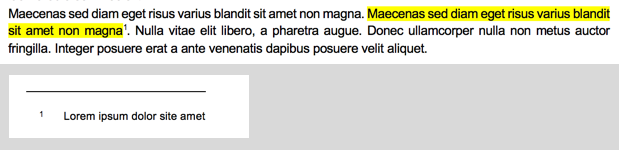
Les annotations ne sont pas exportées au format PDF, ce qui est bien dommage.
Ajouter des notes de document
Les notes vont permettre de commenter, d’annoter le document en cours de rédaction. Les notes apparaissent dans la colonne latérale de droite de l’interface d’Ulysses. L’objectif est toujours le même, c’est d’indiquer ce qu’il reste à travailler dans l’écrit. Mais cette fois, il ne s’agit pas d’annoter une sélection de texte, mais bien le document entier. Vous pouvez ajouter autant de notes de document que vous souhaitez.
Pour ajouter une note, dans la colonne latérale de droite affichée, cliquez sur le bouton Nouvelle note.
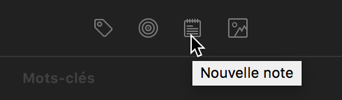
Dans le champ Note qui s’affiche, saisissez le texte de la note.
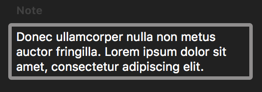
Vous pouvez saisir autant de notes que vous souhaitez.
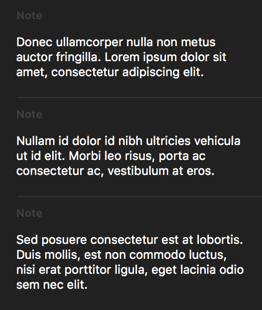
Si vous avez beaucoup de notes dans la colonne latérale de droite, vous pouvez réduire chaque note en cliquant sur le triangle basculant. Faites de même pour ouvrir une note fermée.
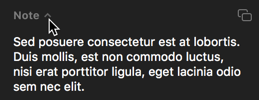
Vous pouvez aussi détacher une note en cliquant sur son bouton de droite.
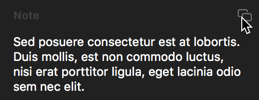
Ensuite, vous pouvez déplacer cette note où vous souhaitez.
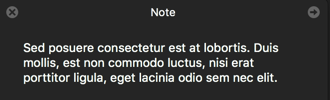
Notez que lors de l’exportation aux formats .docx et .pdf, les notes ne sont pas prises en compte et ne seront donc pas affichées. C’est plus logique dans ce cas, car les notes sont des éléments de travail personnel qui n’ont pas vocation à être diffusés.
À l’instar de nombreuses applications de rédaction, Ulysses met à notre disposition des solutions abouties pour commenter et annoter nos écrits.

