Élaborer la structure du document
Avec Mellel, la structure du document est créée avec les éléments nommés Auto-titres. Ce sont eux qui vont permettre l’élaboration et la hiérarchisation des titres du document. Par défaut, nous avons à notre disposition, dix niveaux hiérarchiques. Ces niveaux de titre sont nommés En-tête 1 à 10.
Mais Mellel nous propose aussi des auto-titres pour insérer des légendes pour des illustrations, des images et des tableaux. Autre fonctionnalité extrêmement pratique, Mellel nous permet de créer d’autres éléments de structure en auto-titre.
Dernier point important, notez bien que l’utilisation des auto-titres est indépendante des styles de caractères et de paragraphes appliqués ensuite pour l’affichage des titres.
Insérer les auto-titres avec la palette ou le menu
Dans le menu Présentation affichez le panneau Contour. Cela va vous permettre de bien visualiser la construction de la structure du document.
- Pour insérer un auto-titre de niveau 1, dans le menu Insertion, choisissez Auto-titre, puis En-tête 1.
Dans le document, le libellé sans titre est inséré et sélectionné. Dans le panneau Contour, le champ sans titre est aussi inséré et sélectionné.
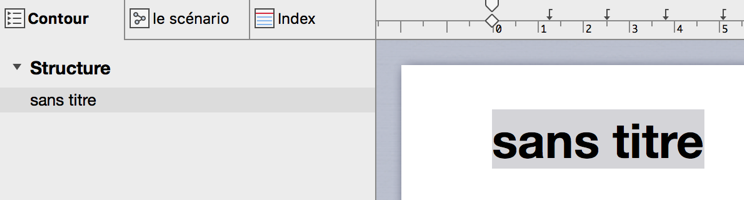
- Dans le document, saisir le texte de cet en-tête de niveau 1. Janvier dans cet exemple.
- Ensuite, appuyez sur la touche Entrée pour valider la saisie.
- Puis de nouveau, appuyez sur la touche Entrée pour aller à la ligne.
À ce moment-là, dès que vous avez été à la ligne, vous n’êtes plus en auto-titre, vous êtes dans un paragraphe de texte courant.
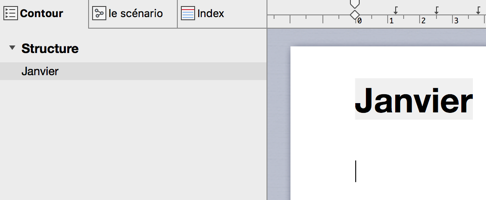
Pour insérer un en-tête de niveau 2, nous allons utiliser la palette – Auto-titre. Le point d’insertion clignote dans la ligne située sous l’en-tête Janvier.
- Dans la palette Auto-titre, sélectionner En-tête 2.
- Cliquez sur le bouton Insérer auto-titre.
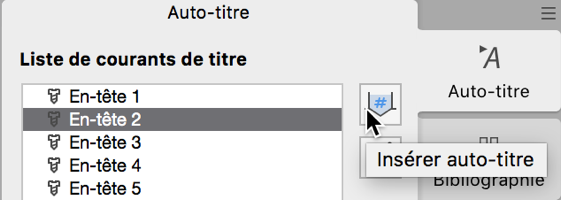
- Ou faites un double-clic sur En-tête 2.
Dans le document, le libellé sans titre est sélectionné. Dans le panneau Contour, le champ sans titre est aussi sélectionné.
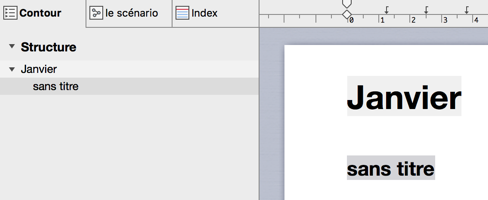
- Saisissez le texte de l’en-tête. Lundi dans cet exemple.
- Appuyez sur la touche Entrée pour valider la saisie.
- Puis de nouveau, appuyez sur la touche Entrée pour aller à la ligne.
À nouveau vous êtes dans un paragraphe de texte courant.
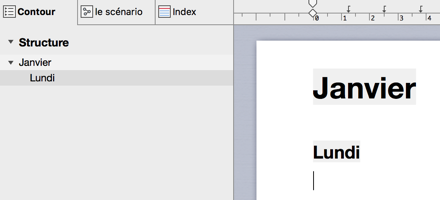
Pour insérer des en-têtes, quel que soit le niveau hiérarchique, la méthode est similaire, que vous passiez par le menu Insertion, Auto-titre ou par la palette Auto-titre.
Utiliser le panneau Contour
Nous allons maintenant insérer des en-têtes avec le panneau Contour. Pour se faire, nous repartons d’un nouveau document vierge.
- Dans le menu Présentation, afficher le panneau Contour.
- En bas du panneau Contour, cliquez sur le bouton +, Ajouter un élément de contour.
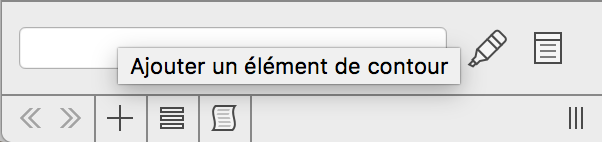
Dans le panneau Contour, un champ vide est inséré, avec le point d’insertion qui clignote dedans. Dans le document, vous avez aussi l’insertion d’une marque d’en-tête. Par défaut c’est un en-tête de niveau 1 qui est inséré.
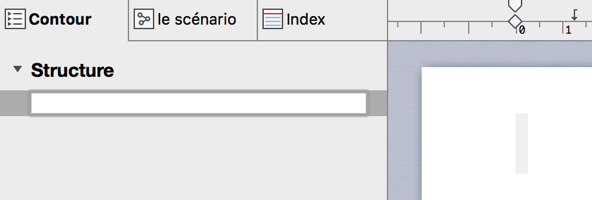
- Saisissez le texte de l’en-tête de niveau 1. Janvier dans cet exemple.
- Appuyez sur la touche Entrée pour valider la saisie.
Mellel ajoute un autre champ pour un autre en-tête 1.
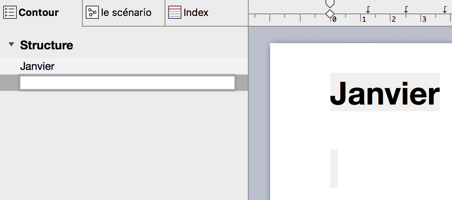
- Saisissez le texte voulu, Février dans cet exemple.
- Si vous appuyez sur la touche Tabulation, vous validez la saisie, mais vous n’insérez pas un nouveau titre.
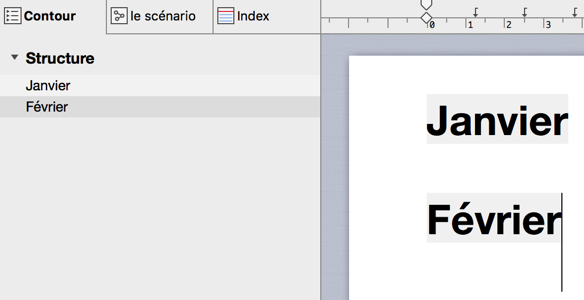
Le point d’insertion clignote après le texte de l’en-tête.
Toujours dans le panneau Contour, vous pouvez insérer des en-têtes de niveau inférieur.
- Sélectionner un en-tête de niveau 1.
- Utilisez le menu contextuel et choisissez Insertion, En-tête 2.
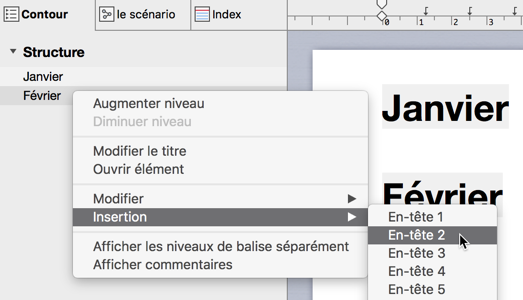
Un champ vide d’en-tête de niveau 2 est inséré dans le panneau Contour, ainsi qu’une marque dans le document.
- Saisissez le texte de l’en-tête de niveau 2. Lundi dans cet exemple.
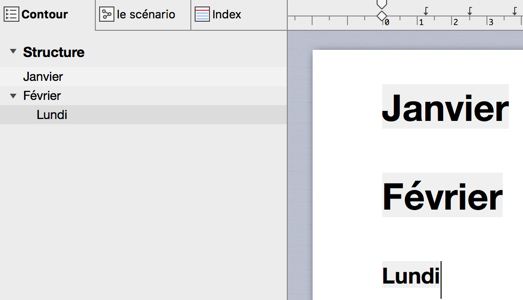
- Appuyez sur la touche Entrée pour valider la saisie et ajouter un autre champ pour un nouvel en-tête 2.
- Appuyez sur la touche Tabulation pour valider et ne pas insérer un autre en-tête.
Pour ajouter des en-têtes, quel que soit leur niveau, la procédure est strictement identique.
Structurer ses documents
Voilà les deux principales méthodes pour structurer vos documents avec des auto-titres. Tous ces en-têtes permettront ensuite de créer la ou les tables des matières de vos documents.

