Les insertions d’images et de zones de texte
Mellel permet bien sûr d’insérer des images et des zones de texte comme toute autre application de traitement de texte. En ce qui concerne la mise en forme et la mise en page, nous avons à notre disposition des outils tout à fait classiques.
Gérer les images
L’insertion des images se fait par une commande de menu ou par simple glissé-déposé dans un document ouvert. Vous pouvez insérer des images ayant de très nombreux formats : BMP, EPS, GIF, JPEG, PDF, PICT, PNG, PSD (Photoshop), TARGA, TIFF…
Une fois insérée, l’image peut être supprimée et déplacée. Le redimensionnement se fait à l’aide de poignées et est proportionnel par défaut.
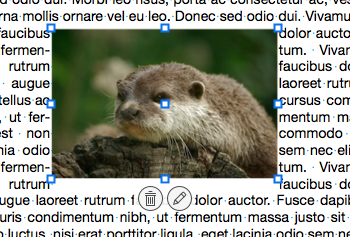
Mettre en forme l’image
Pour mettre en forme une image, vous pouvez faire un double-clic sur celle-ci ou cliquez sur le bouton contextuel en forme de crayon. Vous affichez alors une boîte de dialogue pour mettre en forme finement l’image sélectionnée.
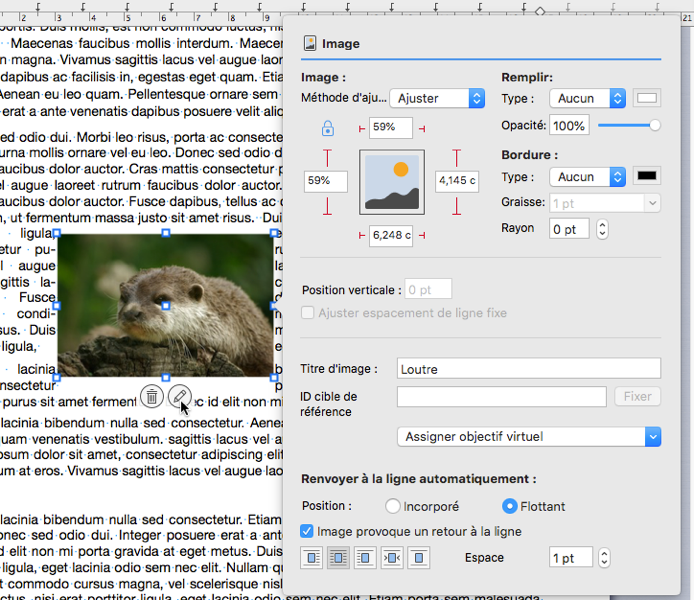
Vous pouvez redimensionner l’image et son cadre d’affichage ou uniquement l’image par rapport à son cadre d’affichage qui lui reste fixe. Ce redimensionnement peut-être proportionnel ou non, en valeur fixe ou en pourcentage. Vous pouvez ajouter une couleur de fond et une bordure avec de nombreux paramètres.
Effectuer la mise en page
Lorsque vous insérez une image dans votre mise en page, vous pouvez usuellement la placer de deux manières différentes.
L’image, de petite taille généralement, peut-être incorporée au texte. Dans ce cas, elle est similaire à un mot, ou à un caractère et se « déplace » dans le flux du texte courant. Cette solution est utilisée pour insérer de petites icônes dans le texte. Pour cela, dans la zone Renvoyer à la ligne automatiquement, choisissez l’option Incorporé et décochez l’option Image provoque un retour à la ligne.
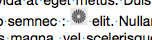
Si c’est une image d’illustration, celle-ci peut-être incorporée au texte ou être placée de manière « flottante » dans la page. Si l’image est incorporée au texte, vous pouvez gérer sa position par rapport au texte. C’est ce qui s’appelle en PAO un habillage, c’est-à-dire que le texte va passer autour de l’image. Vous pouvez bien sûr paramétrer cet habillage avec les options Image provoque un retour à la ligne.
Dans cet exemple l’image est incorporée au texte, elle est placée à droite, avec un espace de 1 point entre elle et le texte.
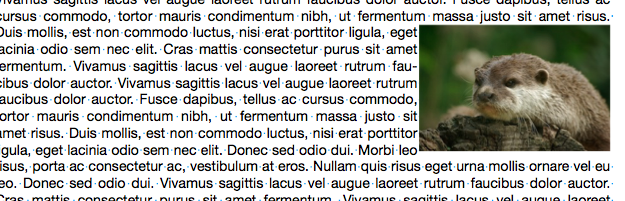
Si vous choisissez l’option Flottant, l’image n’est pas incorporée au texte, elle est positionnée au-dessus du texte. Elle est donc indépendante du texte, comme si elle était sur un calque au-dessus du texte. Si vous ajoutez ou supprimez du texte dans la page, l’image reste à la même position. Mais vous pouvez toujours gérer l’habillage avec les options Image provoque un retour à la ligne.
Dans cet exemple, l’image est flottante, le texte passe autour de l’image, avec un espace de 15 points entre l’image et le texte.
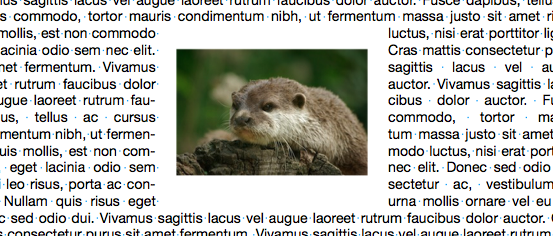
Les options Titre de l’image, ID cible de référence et Assigner objectif virtuel servent à gérer un index et à créer des références croisées.
Afficher des zones de texte
Les zones de texte se gèrent de façon très similaire aux images. Nous avons des boutons supplémentaires associés à la zone de texte pour ajuster horizontalement et verticalement le texte au cadre.
Nous retrouvons dans la fenêtre de paramétrage, le redimensionnement, le fond et les bordures, et le positionnement en incorporant la zone de texte ou en la faisant flotter.
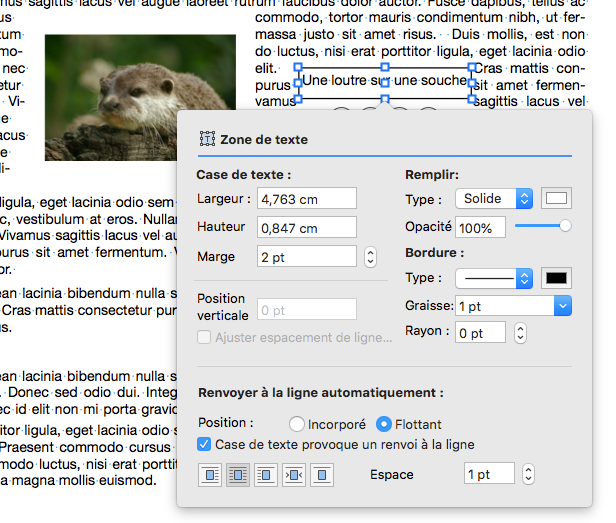
Voici un exemple simple de mise en forme :
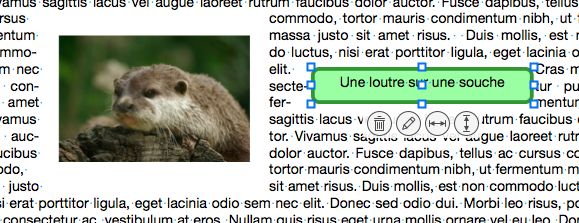
Des fonctionnalités classiques et efficaces
Mellel gère l’insertion, la mise en forme et la mise en page des images et des zones de texte de manière très classique, mais de manière efficace. Il n’y a pas de fonctionnalités inédites et remarquables, mais l’application nous propose de gérer les images et les zones de texte de façon simple et rapide.

