Insérer des commentaires
Lors de la rédaction d’un chapitre ou d’une scène, vous pouvez insérer un commentaire sur un ou plusieurs mots afin d’y apporter une remarque de tout ordre.
Pour se faire, faites la sélection voulue et insérez un commentaire par la commande Commenter du menu Insertion, ou dans l’inspecteur, dans Commentaires et notes de bas de page, cliquez sur le bouton Ajouter un commentaire.
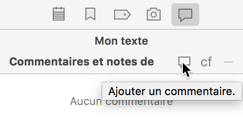
Vous pouvez aussi utiliser le raccourci clavier cmd + Maj + *.
Dans l’inspecteur, la zone du commentaire est sélectionnée, avec par défaut le nom de l’auteur, la date et l’heure. Vous pouvez laisser ce texte par défaut ou le supprimer et saisir le texte de votre commentaire. Celui-ci s’affiche dans l’inspecteur, avec le bouton Commentaires et notes de bas de page actif.
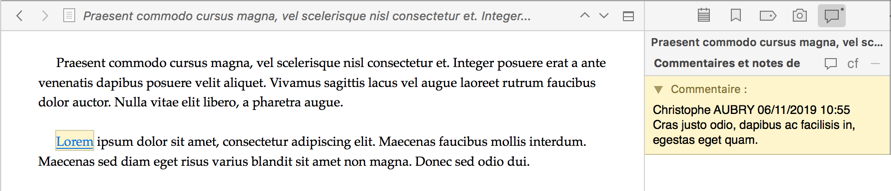
Les mots commentés sont initialement soulignés et surlignés en jaune. Faites de même pour tous les commentaires voulus.
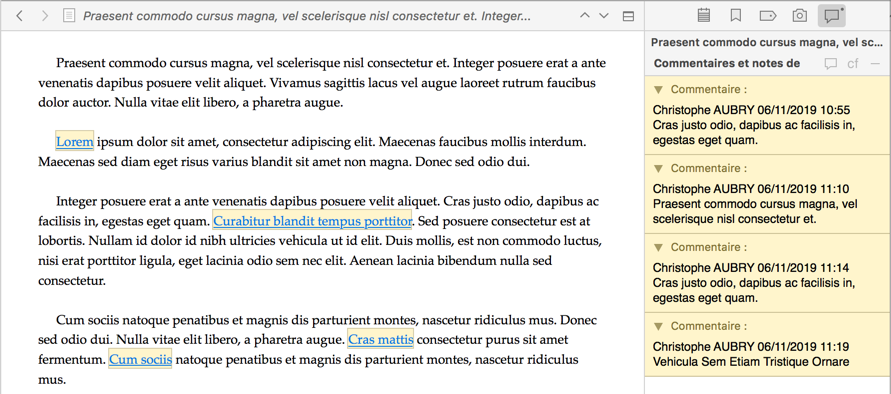
Gérer les commentaires
Pour afficher un commentaire, vous avez plusieurs solutions à votre disposition.
Au survol des mots commentés, vous affichez le texte du commentaire.
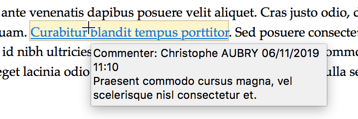
En cliquant sur les mots commentés, vous sélectionnez la note dans l’inspecteur.

À l’inverse, en cliquant sur un commentaire, vous sélectionnez les mots commentés.

Pour modifier la couleur d’un commentaire, avec le menu contextuel, vous accédez aux couleurs, ou passez par le menu Format, Couleurs.
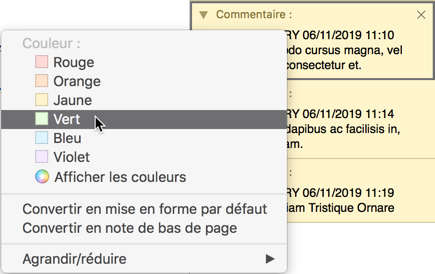
La couleur choisie est utilisée pour la note et pour le surlignage des mots dans le document.
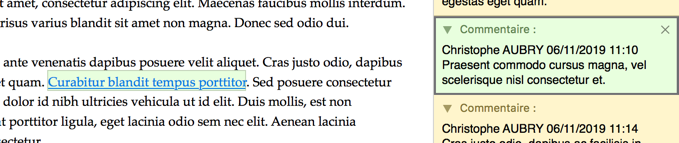
Avec le menu contextuel sur un commentaire, vous pouvez choisir Afficher les couleurs. Vous pourrez personnaliser la couleur souhaitée pour ce commentaire.
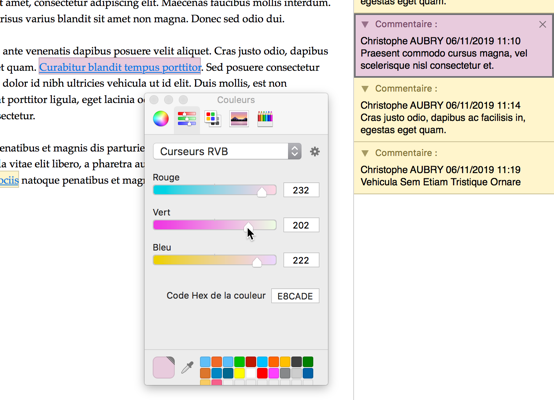
La dernière couleur choisie sera utilisée pour les autres commentaires à venir. Si vous souhaitez que cette couleur devienne celle par défaut, dans le menu contextuel, choisir Convertir en mise en forme par défaut.
Vous pouvez sélectionner plusieurs commentaires par les classiques raccourcis : cmd(sélection discontinue) ou Maj (sélection contiguë) + clic sur les commentaires voulus.
Pour modifier un commentaire, faites un double-clic sur celui-ci.
Vous pouvez supprimer un commentaire avec la case de suppression.
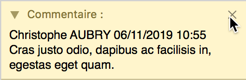
Ou en le sélectionnant et en cliquant sur le bouton Supprimer.
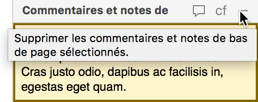
Pour ouvrir et fermer un commentaire, utilisez le triangle basculant ou utilisez les touches fléchées gauche et droite après une sélection.
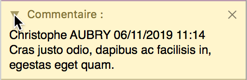

Compiler les commentaires
Quand votre projet d’écriture est terminé, vous devez le compiler dans le format souhaité par votre éditeur. Et c’est au moment de cette compilation que vous devez gérer le sort des commentaires.
Dans le menu Fichier, choisissez Compiler. Dans la liste déroulante Compiler pour, choisissez le format souhaité. Dans le volet de droite, cliquez sur le bouton Options. Vous avez l’option Supprimer les commentaires qui est cochée par défaut.
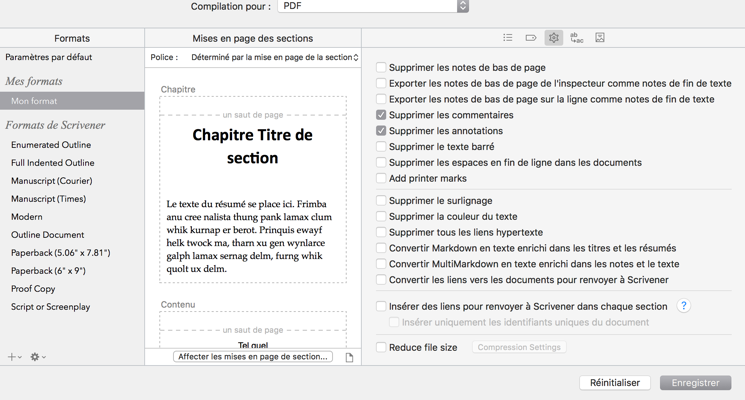
Avec cette option cochée, les commentaires ne seront pas compilés, donc ils ne seront pas affichés dans le fichier d’exportation. Si vous décochez cette option, les commentaires seront exportés.
Avec un format PDF et en conservant les commentaires lors de la compilation, ceux-ci sont affichés entre crochets, juste après les mots commentés. Le texte est de couleur grise et utilise une police sans-serif.
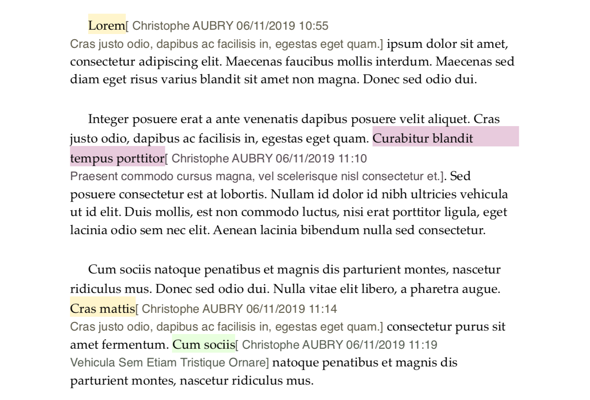
Pour modifier cette police, allez dans les Préférences, Edition, Mise en forme et Commentaires et notes de bas de page. Les mots commentés conservent la couleur de surlignage des commentaires originaux dans l’inspecteur.
Avec le format d’exportation .docx, les commentaires sont affichés avec l’interface de Microsoft Word. Les couleurs initiales de Scrivener ne sont pas conservées.
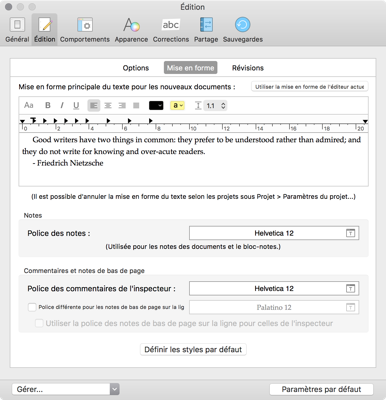
Vous venez de le voir, la gestion des commentaires dans Scrivener est très simple d’utilisation et elle est parfaitement efficace. Les options d’exportation sont évidemment un atout indéniable.

