Obtenir une liste des légendes de figures
Dans la continuité de mon précédent article, nous allons aborder la création d’une liste de légendes de figures d’un document structuré. En effet, il est très courant dans un document technique d’avoir des figures, des graphiques ou des photos. Et il est tout aussi courant de vouloir obtenir une liste incrémentée de ces légendes pour les afficher dans une table des matières dédiée.
Créer un style de paragraphe pour les légendes des figures
La première étape consiste à créer un style de paragraphe pour les légendes des figures. Il en sera de même pour les légendes des graphiques et des photos.
Dans cet exemple, le style s’appelle Légende Figure. Dans ce style vous indiquez tous les paramètres de mise en forme que vous voulez.
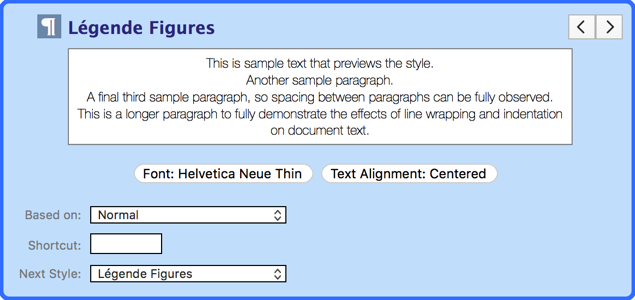
Créer un style de liste pour les légendes des figures
Pour la deuxième étape, nous allons créer un style dédié à la mise en forme de la liste des légendes des figures.
- Dans le menu Format, Lists, choisissez New List Style. Vous pouvez aussi y accéder par la fenêtre de gestion des styles.
- Nommez le style. Dans cet exemple, c’est Liste Légende Figures.
- Dans la liste déroulante Kind, choisissez Numbered pour obtenir une liste numérotée.
- Cochez bien l’option Continue troughout document pour avoir une numérotation que se fasse sur le document entier.
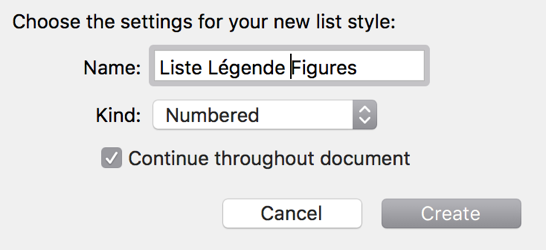
- Cliquez sur le bouton Create.
- Affichez la fenêtre des styles.
- Dans la liste des styles de listes, sélectionnez le nouveau style créé.
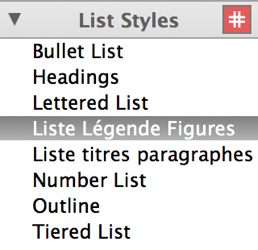
- Dans l’encadré du style, sélectionnez le premier niveau Level 1.
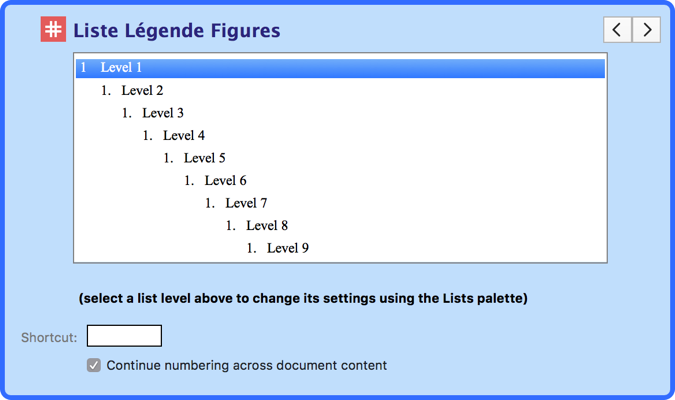
- Affichez la palette des styles de liste.
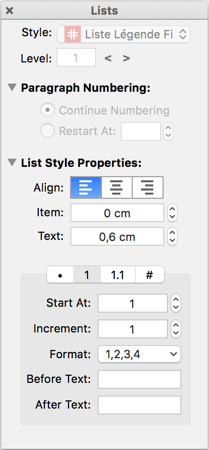
- Dans la liste déroulante Style, nous avons bien le nom du style Liste Légende Figures.
- Dans le champ Level, nous avons bien 1. Il n’y a effectivement qu’un seul niveau dans cette liste.
- Dans les options Paragraph Numbering, c’est bien l’option Continue Numbering qui est active, mais non modifiable. Ce paramètre se détermine lors de la création du style.
- Dans les propriétés de mise en forme, choisissez ce que vous voulez.
- Dans les options de numérotation de la liste, c’est bien un type numéroté qui est actif (deuxième option active).
- Dans le champ Start At, laissez 1, si vous souhaitez que la liste débute au chiffre 1.
- Dans le champ Increment, laissez 1 pour avoir une incrémentation automatique par pas de 1.
- Dans la liste déroulante Format choisissez le format voulu, dans cet exemple c’est le format 1,2,3,4.
- Dans le champ Before Text, saisissez le texte que vous souhaitez afficher avant la numérotation. Dans cet exemple, j’indique le texte : Figure num. . Ce texte se termine par un espace.
- Dans le champ After Text, saisissez le texte que vous souhaitez afficher après la numérotation. Dans cet exemple, j’indique le texte : : . Notez que je saisis un espace avant et après le caractère :.
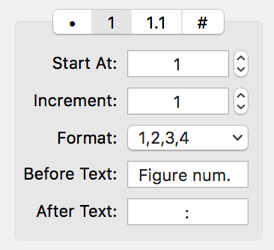
Associer les styles de paragraphes et de liste
Maintenant, il faut associer le style de paragraphe Légende Figures au style de liste Liste Légende Figure.
- Affichez la fenêtre de gestion des styles.
- Dans la liste des styles de paragraphes, sélectionnez le style Légende Figures.
- Affichez la palette Lists des styles de liste.
- Dans la liste déroulante Style, sélectionnez Liste Légende Figure. Dans l’encadré du style de paragraphe, le style de la liste y est bien associé.
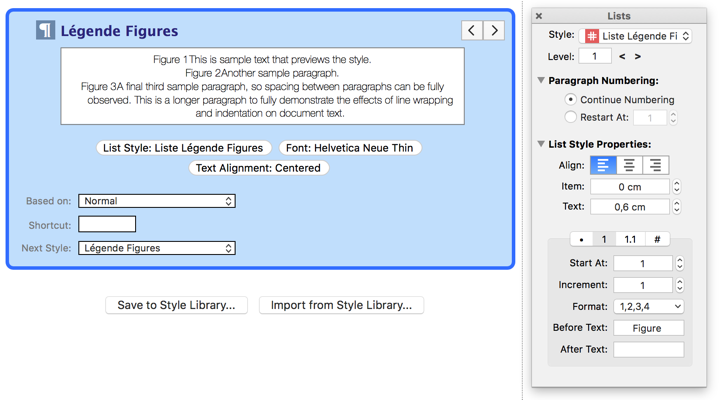
Rédiger le document et y insérer des figures
Dans le document, rédigez le texte, insérez des figures, ajoutez-leur des légendes en leur appliquant le style de paragraphe Légende Figures. Pour chaque légende, nous avons bien l’ajout du texte avant et après la numérotation incrémentée automatiquement.
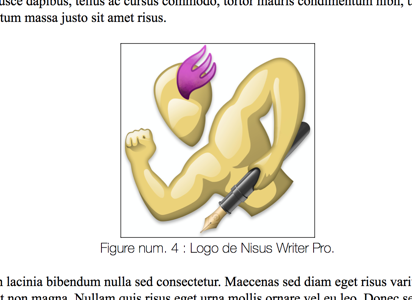
Création simple et efficace des listes
Nisus Writer Pro nous propose un système simple et efficace pour créer des listes incrémentées automatiquement pour gérer des listes de légendes dans les documents techniques. Vous pourrez ainsi créer autant de style de liste que vous avez de type d’insertion.

