Aborder la gestion des documents
Avec Ulysses, vos textes sont organisés dans des groupes. Chaque groupe correspond usuellement à un projet d’écriture. Ensuite, dans un groupe vous pouvez structurer le projet en chapitres, avec la création d’un dossier par chapitre. Puis, dans chaque dossier vous avez autant de feuilles que vous souhaitez.
C’est donc avec les feuilles que vous allez le plus travailler. Il convient d’en maîtriser l’affichage afin de rédiger dans les meilleures conditions possible.
Gérer l’affichage de l’interface
Lorsque vous travaillez avec Ulysses, vous pouvez gérer l’affichage de l’interface générale. Vous décidez si vous affichez la bibliothèque, les feuilles d’un dossier ou seulement la feuille en cours de rédaction.
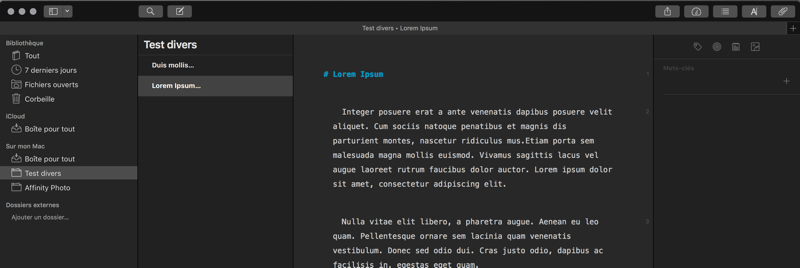
Ces différents affichages se choisissent dans le menu Présentation ou dans le menu local du bouton d’affichage à gauche de la barre d’outils.
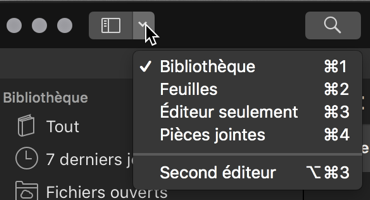
Vous pouvez aussi afficher indépendamment la colonne latérale de droite des pièces jointes, avec les mots-clés, les objectifs de rédaction, les notes et les images.
Connaître les paramètres d’affichage des feuilles
Lorsque vous décidez de ne rédiger qu’avec l’affichage d’une feuille, sachez que vous avez de nombreux paramètres qui régissent son affichage.
Afficher un second éditeur
Lors de vos rédactions, vous pouvez parfaitement afficher deux feuilles l’une à côté de l’autre. La première pouvant contenir le texte en cours de rédaction et l’autre une documentation, ou une ébauche de plan… Pour ce faire, dans le menu Présentation, choisissez Second éditeur. Vous retrouvez cet élément de menu dans le menu local du bouton d’affichage. Dans cette deuxième fenêtre, affichez le document voulu.
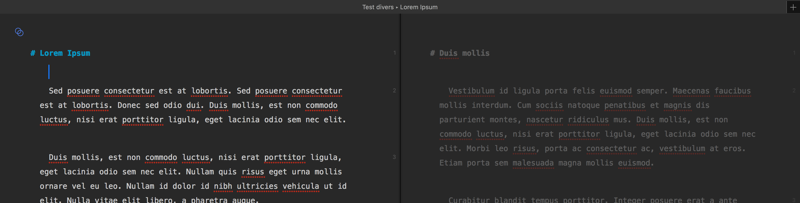
Pour chaque feuille éditée, vous avez en haut à gauche un menu local qui s’active en cliquant sur les deux ronds imbriqués.
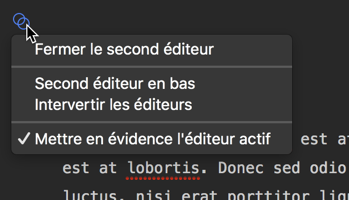
Les éléments de ce menu vous permettent de gérer l’affichage des deux feuilles.
Utiliser le mode machine à écrire
Ulysses, comme beaucoup d’éditeurs de texte de ce type, permet de gérer un mode « machine à écrire ». Ce mode va vous permettre de vous concentrer sur la rédaction d’un élément du texte spécifique.
- Pour activer le mode machine à écrire, dans le menu Présentation, Mode Machine à écrire, choisissez Activer.
Vous pouvez mettre en évidence la ligne dans laquelle clignote le point d’insertion.
- Dans le menu Présentation, Mode Machine à écrire, choisissez Signaler la ligne active.
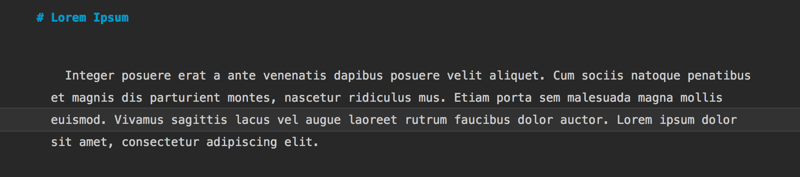
Pour mieux vous concentrer sur l’élément en cours de rédaction, vous pouvez afficher normalement la ligne, la phrase ou le paragraphe. Les autres éléments seront estompés.
- Dans le menu Présentation, Mode Machine à écrire, Contraste, choisissez Ligne, Phraseou Paragraphe.
Voici un exemple avec le paragraphe :
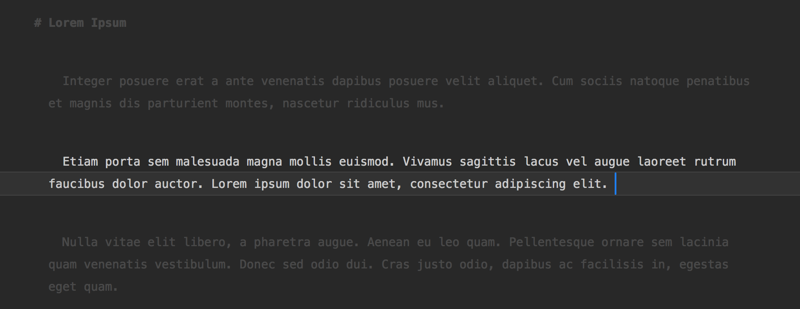
Seul le paragraphe où clignote le point d’insertion est affiché normalement, les autres paragraphes sont estompés. Notez que dans cet exemple, la mise en évidence de la ligne est active.
Vous pouvez aussi gérer l’affichage du point d’insertion de sorte qu’il soit toujours visible lorsque vous faites défiler la feuille.
- Dans le menu Présentation, Mode Machine à écrire, Défilement sur place, choisissez Haut, Centre, Bas ou Variable.
Avec le choix de Haut, le point d’insertion sera toujours visible et il sera affiché dans le tiers supérieur de la feuille. Avec Centre, il sera affiché au centre et avec Bas, il sera affiché dans le tiers inférieur. Avec l’option Variable, le point d’insertion restera à sa position initiale, lorsque vous utiliserez la barre de défilement verticale.
Si vous ne désirez pas utiliser cette fonctionnalité, choisissez Désactiver dans ce même menu.
Paramétrer l’affichage de la feuille
Pour terminer, vous avez à votre disposition des paramètres pour gérer l’affichage des feuilles.
Vous pouvez afficher le numéro des paragraphes, dans le menu Présentation, Afficher les numéros des paragraphes.
Ces numéros s’affichent sur la droite des paragraphes.
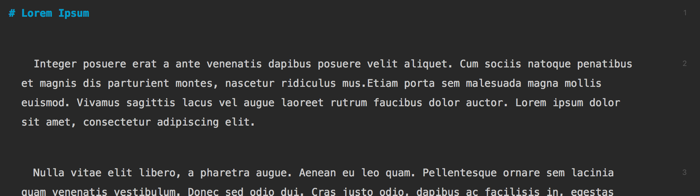
Vous pouvez déterminer la largeur d’affichage de la feuille dans le préférences d’Ulysses.
- Dans le menu Ulysses, choisissez Préférences.
- Choisissez la catégorie Général.
- Dans le champ Largeur de ligne, indiquez la valeur souhaitée exprimée en caractères, que vous souhaitez.
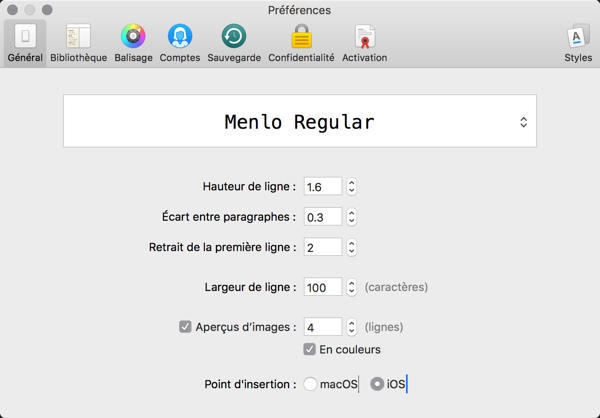
Vous pouvez aussi choisir d’afficher la largeur de la feuille.
- Dans le menu Présentation, choisissez Mode paginé.
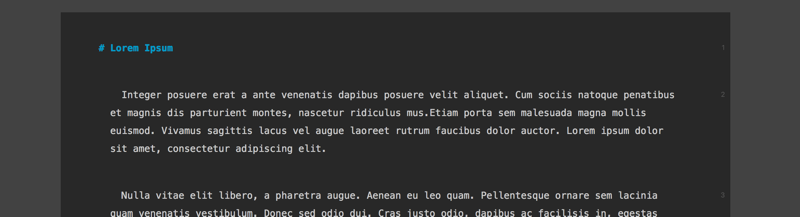
Connaître les paramètres typographiques
Pour terminer, vous avez à votre disposition des paramètres d’affichage concernant la typographie.
- Dans le menu Ulysses, choisissez Préférences.
- Choisissez la catégorie Général. Dans un premier temps, vous pouvez choisir la police et la taille de caractères qui seront utilisées pour la rédaction.
- Cliquez sur le menu local, pour effectuer vos choix.
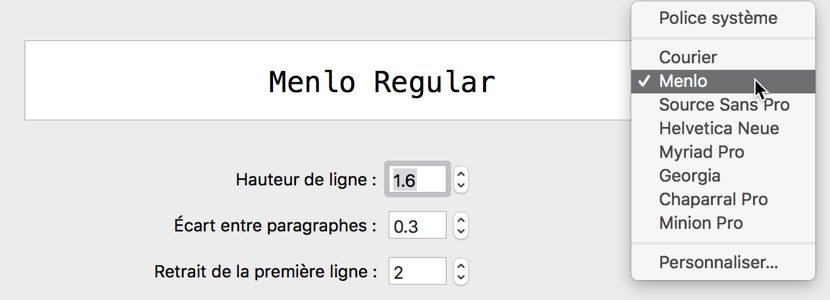
- Vous pouvez déterminer la Hauteur de ligne, l’Écart entre paragraphes, c’est-à-dire l’espace entre les paragraphes et le Retrait de la première ligne.
- Choisissez l’aspect du Point d’insertion, soit c’est celui de macOS, soit celui d’iOS qui est plus épais.
Des options d’affichage pratiques
Comme vous venez de le voir, Ulysses nous propose de nombreuses options d’affichage qui vont nous permettre de gérer au mieux l’affichage des feuilles en cours de rédaction, afin de rester concentrer sur l’essentiel, l’écriture.

